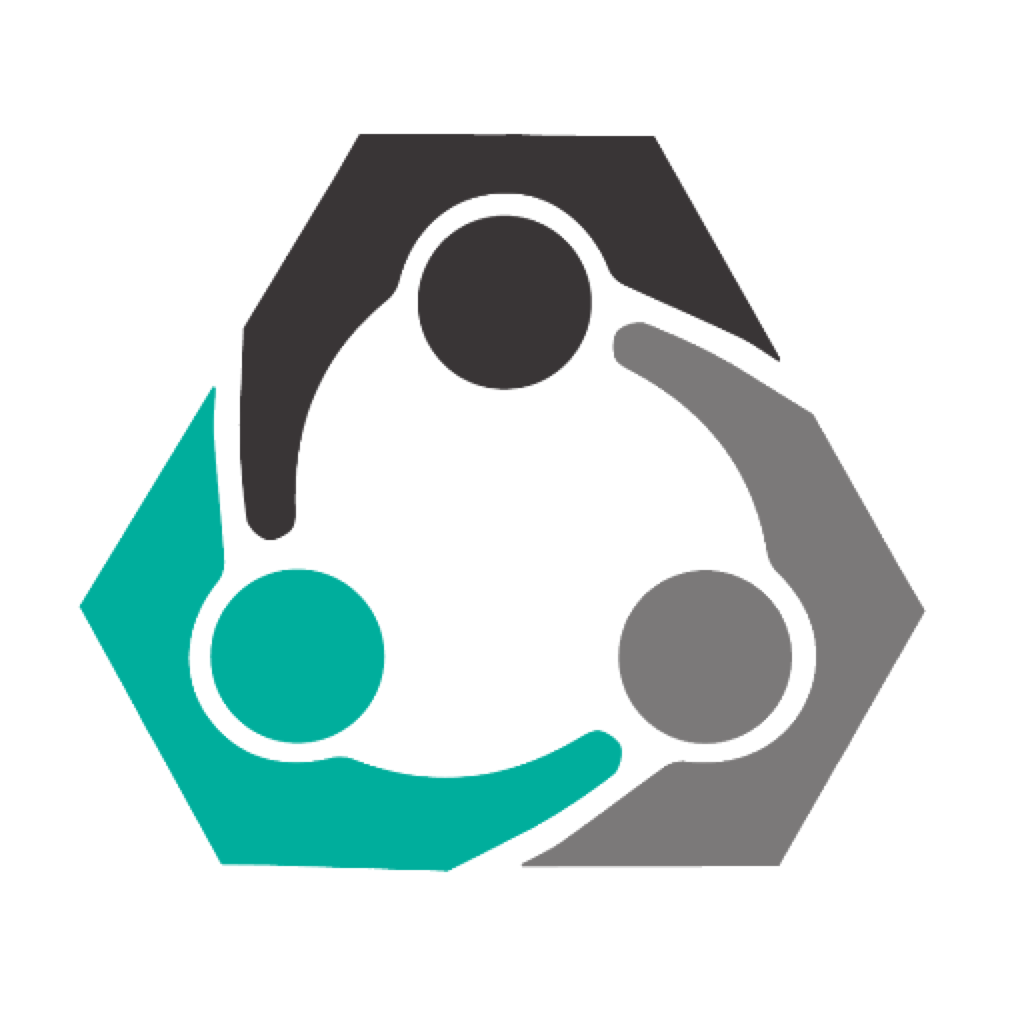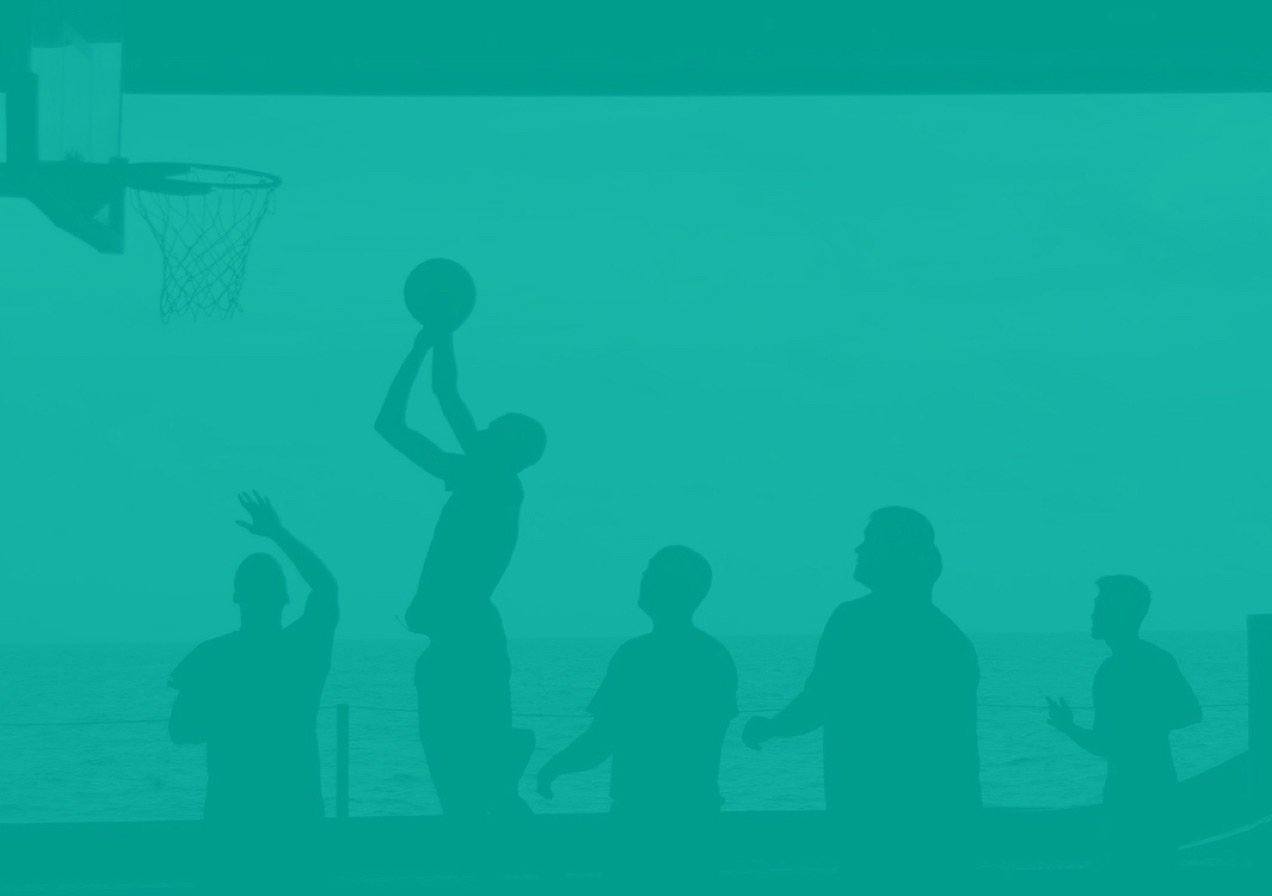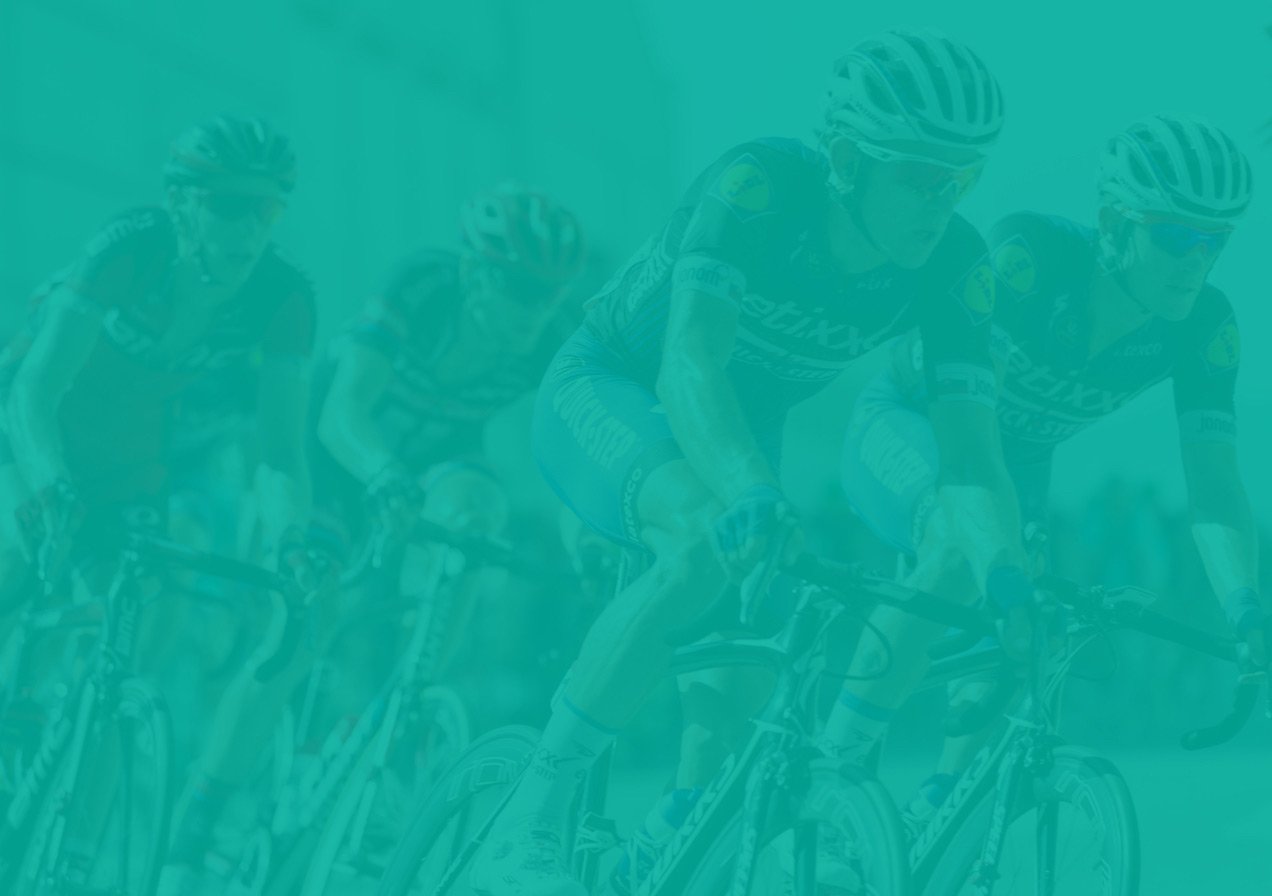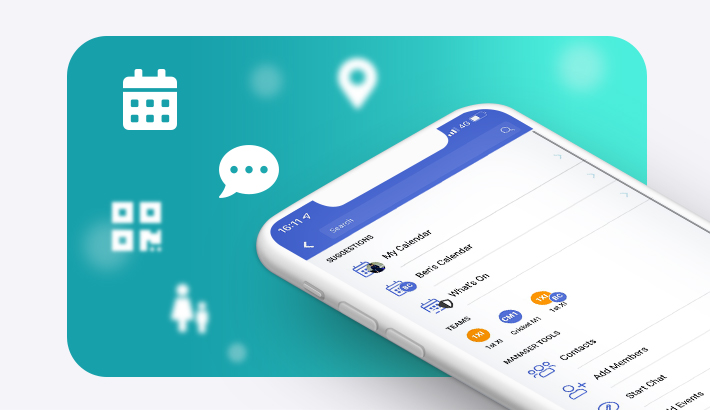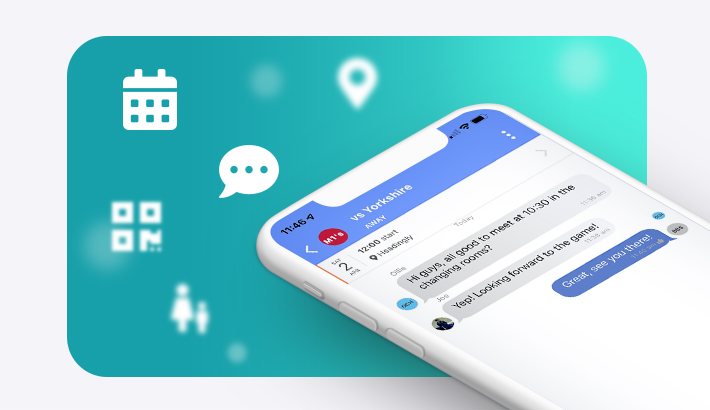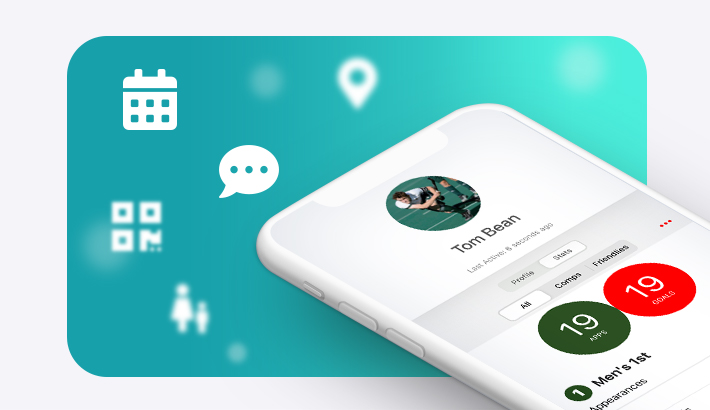Using the members center
The member's center is where you can access all the information you need to know about your club members, from contact details to squad management and engagement insights.
Here's how to use it:
- You'll get more from the member's center on desktop so grab your laptop or PC, fire up your browser (internet explorer/chrome/firefox/safari etc.) and head to web.teamo.chat.
- Grab your smartphone and open up the teamo app. Go to Settings > Teamo Web/Desktop . Scan the QR code on your desktop screen and youâre in!
- On desktop click Settings > Manage Club >Member's center.
Contact database and Analytics
When your members register all of their details will be added to this database. This will load every time you open your member's center. You can easily search this database at the top of the page. To download this database, simply click "Download Database" on the right hand side.
You can view all club analytics on the right including members engagement and app downloads. More metrics to come in the near future!
Import Contacts and Send Invites
If you have a spreadsheet of your members or an email list, you can import and invite your members in bulk. Here's how:
- Just select "Import Contacts" and choose your excel file to upload or paste your email list.
- If you are uploading a spreadsheet, you can label the relevant columns and click "Complete Import".
- Once imported, click "Send Invites" button to the right of your screen.
- You can then edit the email or accept the text we have written for you and push send. Your players will receive an email prompting them to register with your club on teamo.
- Check out the video tutorial here.
Squad Manager
Squad manager is the easiest way to visualise and manage your club.
- Click the "Squad Manager" button on the righthand side.
- Simply drag and drop players into different squads to make them available for selection.
- You can choose to 'copy' the player if you wish to add them to a new squad while also remaining in the old one. Or simply 'move' the player from one squad to another.
- Check out the video tutorial here.
Sending Custom Notifications
Custom notifications allows you to send information directly to your members devices.See how here:
- Click the "Custom Notifications" button on the righthand side.
- Here you can write notification text as well as choose where you wish to send your members. You can push them to a specific web page or a page within the app.
- You can then select which players you wish to send this alert to from your database on the left and click "Send Notifications".
- Check out the video tutorial here.